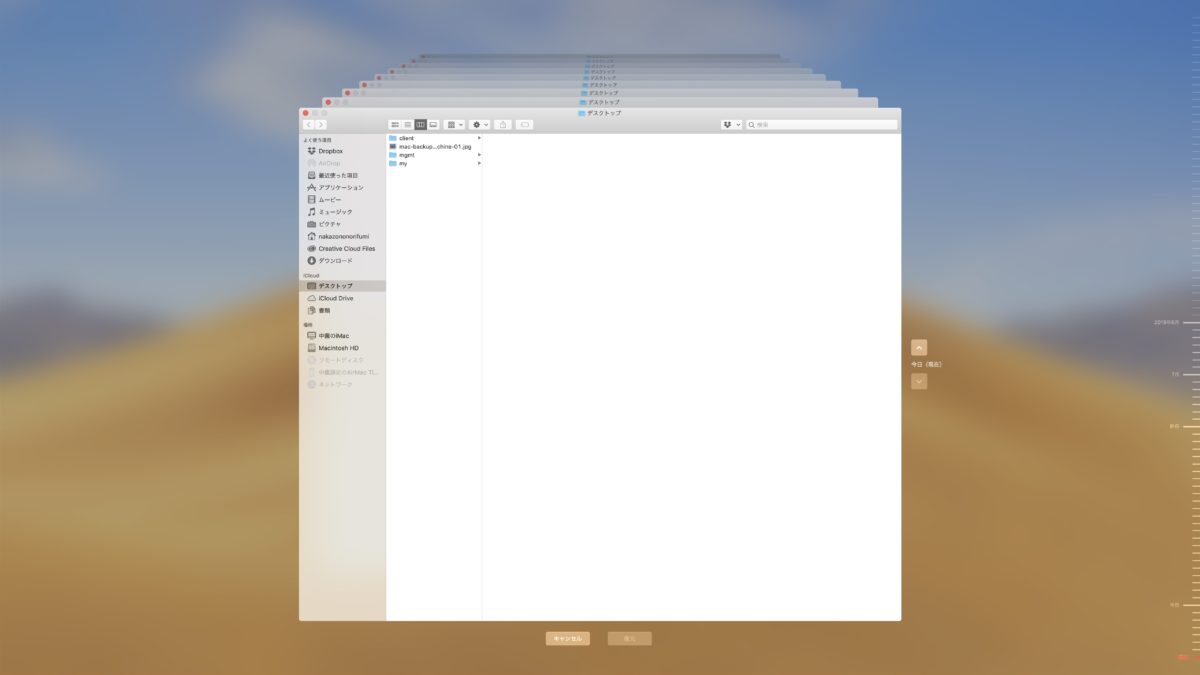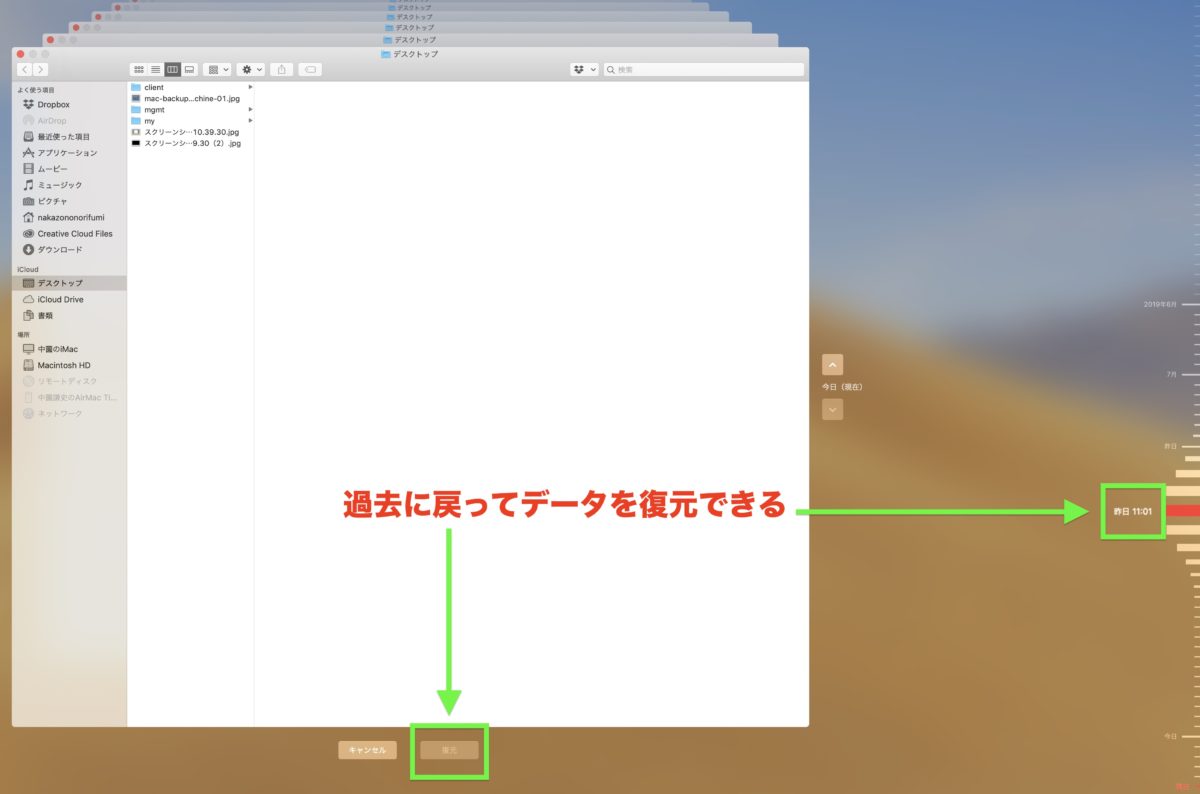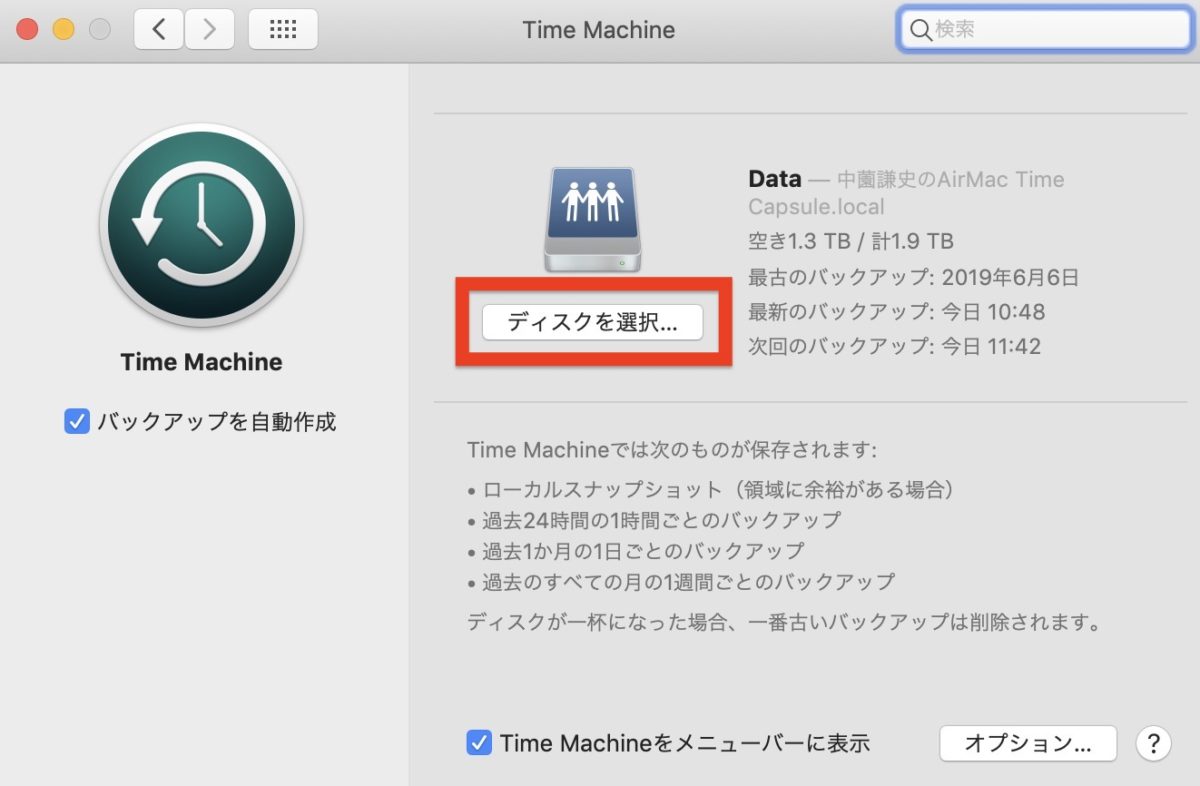【Mac初心者】バックアップ=保険です【Time Machine】

こちらから確認することができます↓
Mac初心者でバックアップを取っていない人「最近仕事が順調になってきたんですが、ふと思ったときに、このMacのデータが消えてしまったら私はどうしたら、、、(汗)今日からできるMacのバックアップ方法を教えて欲しいです。」
今回の記事は、このようなMacのバックアップに悩む人に向けて記事を書きます。
宣言:この手の説明ブログって、小難しい説明が多く、初心者のときは読むのにストレスがかかるのは僕も経験しているので、大事な部分がちゃんと伝わるように頑張って書きます。
こんにちは、ゾノです。
高校教師からWebビジネス業界に参入してから7年目になります。教師時代から、校舎の情報セキュリティ担当を任されたりと、結構この手の話には詳しいほうです。
インターネットの世界にハマったのは12歳で、中学生の頃に初Windowsを手にして、それ以降パソコン大好きなWebデザイナー&マーケターです。
そんな僕は、現在では自分のメディアも複数運営し、クライアントさんのメディアも運営する僕が書き進めていきますので、記事の信頼性の担保につながると思います。
【結論】Time Machineでバックアップを取ればOKです
さらっと動画解説で確認したい人は、こちらからどうぞ。
» 【Mac初心者】バックアップ=保険です【Time Machine】
Macには標準機能で、Time Machineという機能がついています。
本記事の内容
- Macのバックアップは実は簡単に取れます
- Macのバックアップ機能は優秀で、過去に戻れちゃう話
- Macのバックアップは、人間で言えば保険です
Macをはじめて買ったのは、2013年でした。僕も最初は、Macを全然使いこなしていなかったのですが、のちに知った「Time Machine」はかなり神バックアップ機能です。
ネーミングセンスを含めて、本気の神かと、、、ちなみに僕はアップル信者です。
【Mac初心者】バックアップツール「Time Machine」って何?
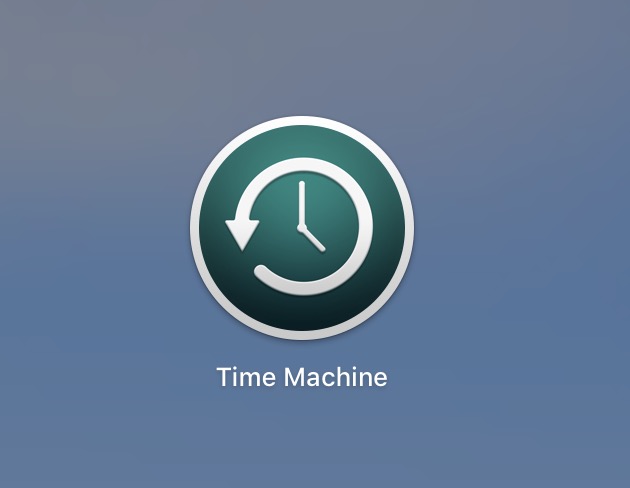
簡単に言って、Macに最初から入っているバックアップ用のツールです。
過去に戻れる優れものです【便利】
僕はアップル信者なので、アップルに洗脳された人の話なんて聞きたくないわ、と言わず、これを見てください。
「タ イ ム カ プ セ ル」・・・小学校のグラウンドに埋める、“あれ”のイメージのとおり、過去に戻れる機能あり。
人生は、基本設定では過去に戻れませんが、MacのTime Machineを使えば、データの復旧が可能です。
この機能を使っていない人は、直ちに設定すべきです。
外付けハードディスクドライブで簡単バックアップ
外付けハードディスクドライブを用意して、そこにバックアップを取ればOKです。
基本、これだけ。設定とかは、次にまとめていきます。
備考:ハードディスクドライブ=HDD、と書きます。
ちなみに、ハードディスクドライブを選ぶときのポイントは、こんな感じです。
- Macの本体よりも容量が大きいものを選ぶ
→ 本体よりも容量が小さいと全部バックアップできない(部分的にバックアップするなら別) - ポータブルHDD/据え置きHDDのどっちにするか決める
→ 持ち運び多いならポータブル/デスクトップPCなら据え置きでOK
外付けハードディスクドライブは何を買ったら良いのか分からないという場合は、僕が使っているのは、これなので参考にしてみてください。

ちなみに、Amazonのほうが3,000円以上も安いのでおすすです。
» G-Technology 4TB G-DRIVE mobile USB-C Portable Hard Drive
僕のMacは1TBなので、多めに4TBを使っています。なので、自分のパソコンの容量を見ながら決めると良いと思います。
容量の確認方法は、[リンゴマーク]>[このMacについて]>[ストレージ]で確認できます。
【Mac】Time Machineを使ってバックアップしてみよう
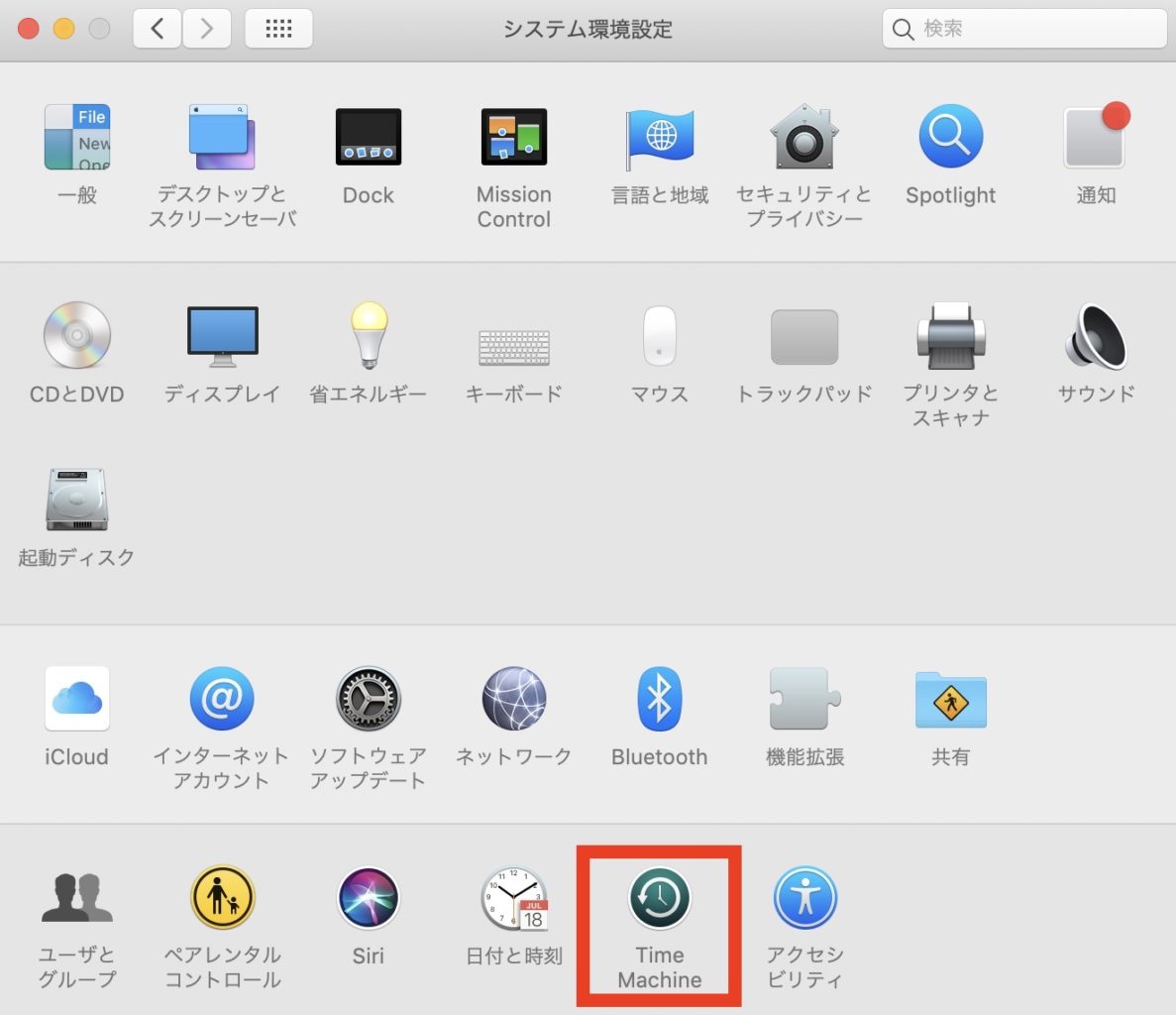
MacのTime Machineを使って、まずはバックアップの設定をしてみましょう。
手順①:システム環境設定からTime Machineを開く
画面左上のリンゴマークからでもOKですし、DockからでもOKです。
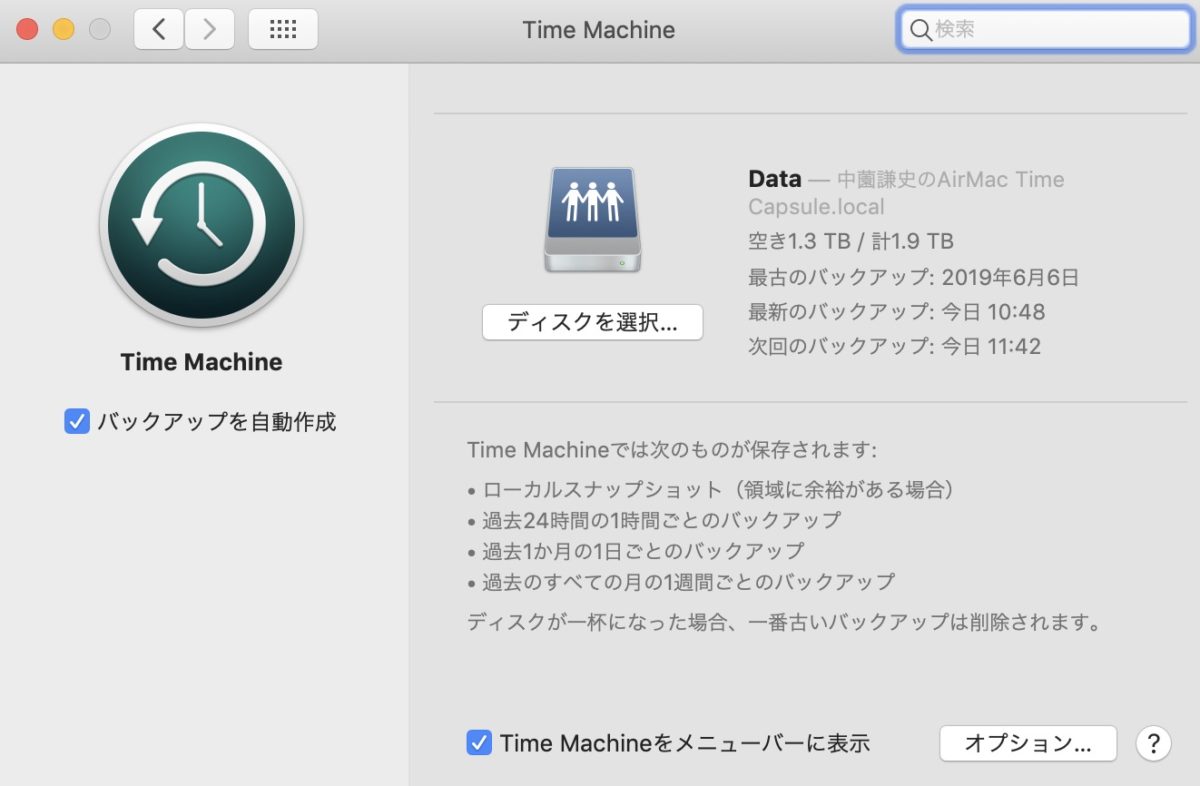
手順②:データを保管するHDDを選択する
条件は、設定画面に書いてあるとおりですね。
Time Machineでは次のものが保存されます:
- ローカルスナップショット(領域に余裕がある場合)
- 過去24時間の1時間ごとのバックアップ
- 過去1ヶ月の1日ごとのバックアップ
- 過去のすべての月の1週間ごとのバックアップ
- ディスクが一杯になった場合、一番古いバックアップは削除されます。
一応、「Time Machineをメニューバーに表示」はチェックを入れて、メニューバーに表示しておきましょう。
バックアップから除外したいデータの選択
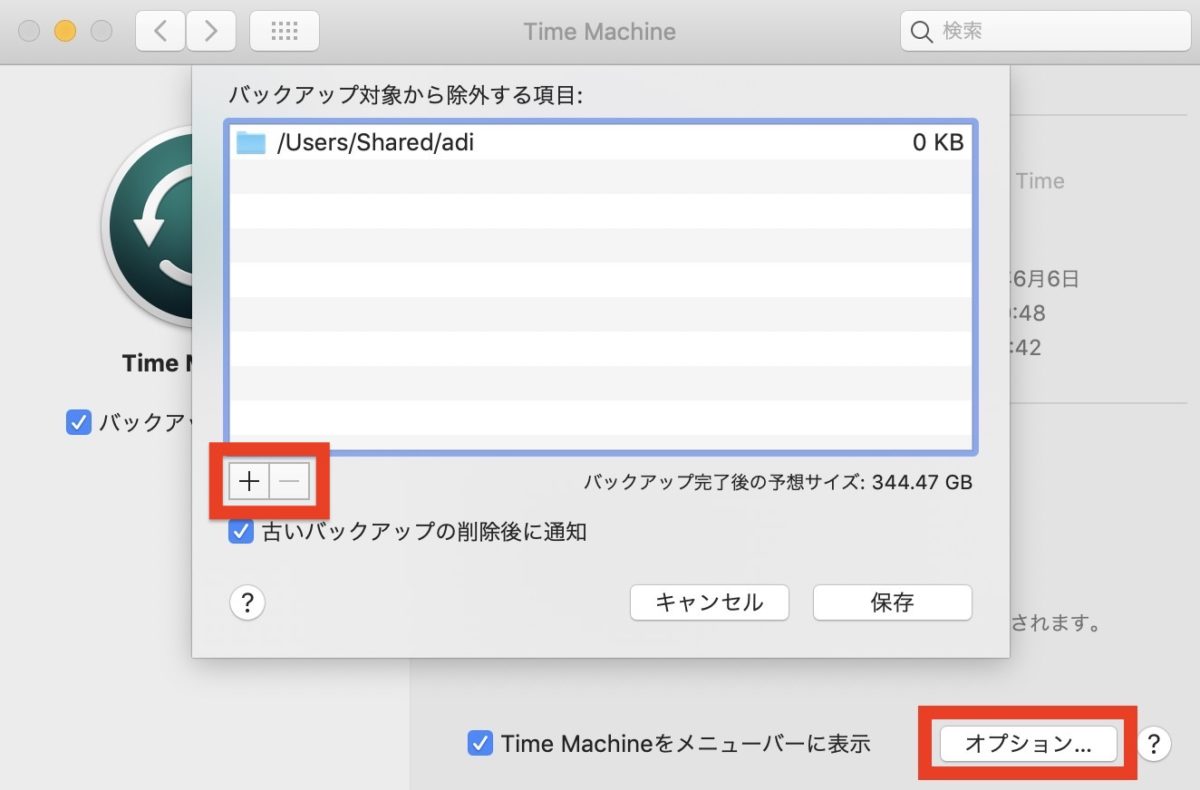
バックアップ不要なデータは、バックアップの対象から除外すればOKです。
オプションから「+」or「−」で設定できます。
個人的な意見ですが、最初のころは、基本オールバックアップでOKかと思います。後々になって、除外したいデータが出てきたときに設定すれば問題なしです。
例えば、動画編集したりする人は分けるほうが良いですね。
追記:【Mac初心者】ネットの情報には混乱しないこと【バックアップ】
質問:これ、何ですか、、、?
「Mac用バックアップユーティリティ「Carbon Copy Cloner」が次期バージョンでMac OS標準フォーマット「HFS」のサポートを終了。」
という記事を見たのですが、対策したほうが良いのでしょうか?Mac初心者の私には意味がさっぱりなのですが、、、(汗)
回答:たぶん、◯◯さんのMacには入ってないと思います
Mac社外のバックアップツールです。
バックアップのフォーマット形式を複数選べるという点で、メリットが多いと思います。僕はちなみに使っていません。なぜなら、Time Machineでバックアップしているからです。
Macは、フォーマットがMac OS(ジャーナリング)という形式なのですが、これはWindowsではもちろん使えません。そんなときにフォーマットを変えてバックアップ取れますよ、というツールですね。
結論:Time MachineだけでOKです
世の中にはさまざまな意見がありますが、僕はTime MachineのみでOKだと思います。開発者とかでいろんな形式でバックアップしたいという人は使ってみてもいいのではないかと思います。
まとめ:Macのバックアップは、生命保険と同じです
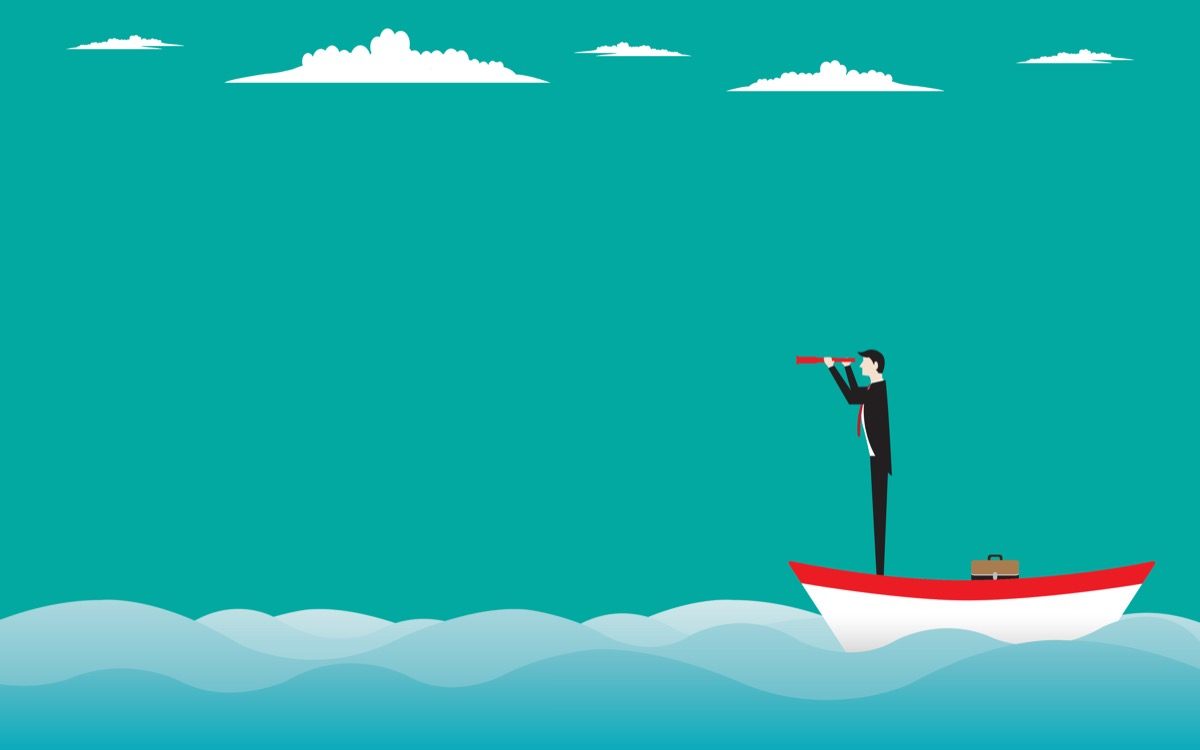
Macに変えたけど、いまいちよくわかんない、、、というときは誰にでも初心者のころはありますよね。
こんなブログを書いている僕も、2013年にWindowsからMacに乗り換えたときは、苦労しました。
でも、苦労は最初だけで、慣れてしまえば最強です。直感的に操作できるし、サクサク動きます。
そんな中、大切なデータが飛んでしまった、、、なんて事態になると死にたくなりますね。というか、仕事的には死にますね。
なので、Time Machineを使ってバックアップを取ることをおすすめします。
備考:パソコンって結局、「消去する」「リセットする」という類のボタンを押さない限り、データが消えたり壊れたりすることはあり得ません。ですから、まずは勇気を持って、操作してみると良いです。
追記:【Mac】クラウドでバックアップする方法
本記事を書いた翌日に、ふと思ったのですが、クラウドでのバックアップも書いておこうと思ったので書きました。
こちらも簡単でコストパフォマンスも良いですので確認してみてください。
» 【最新2019】MacのバックアップはこれでOK【クラウド時代】

こちらから確認することができます↓

こちらから受け取ることができます↓
お知らせ:厳選した下記のコンテンツがおすすめです
個人から、中小企業様向けに対応しており、Webメディア構築 or リモートワーク(テレビ会議システム)の導入をご検討の方は、ぜひどうぞ🙇
無料コンテンツ
- 先生2.0 〜完全在宅&好きなことで稼ぎ毎日感謝される働き方〜
- ブログ記事テンプレート【基本構造】(無料配布)
- 30分の無料相談会&体験レッスン(オンライン開催)
- 【入門ガイド】経験ゼロ→お金を生み出すブログを開始する完全マップ
有料コンテンツ
- 【1人で完結】完全在宅「リモートワークビジネス講座」
- 【ネット集客】『01blog Boot Camp』【7日間プログラム】
- 【最短1日で完成】ベース構築キット【早期的に、環境を構築しよう】
- 【1つ目の壁】ブログ100記事パートナー【4ヶ月で乗り越える】
- ブログやメディア運営を学べるオンラインスクール【初心者歓迎】
当ブログと他のサイトの圧倒的な違いは、様々な疑問や悩みを解決するために【無料体験レッスン】30分の無料相談会&体験レッスン(オンライン開催)に初回限定で参加できることです。
どうしても分からなかったり、1人で悩むことがあればご相談ください。
その他、ご相談&ご質問がございましたら、お気軽にどうぞ。
» お問い合わせ

私は、こんな人です

ゾノ@オンラインティーチャー
オンラインティーチャー養成講師(Kajabi特化型)・メディア運営の基礎・ヒット商品企画。『2〜3歩先を行く実験屋』をコンセプトにオンライン社会を前進。手軽にスマホからも学べる『01BLOG COLLEGE』を運営し生徒は累計約510名。「オンラインで先生開業を目指すための講座」を無料配信中!
チップをいただけると、心から喜びます
無料配信【先生2.0】完全在宅&好きなことで稼ぎ毎日感謝される働き方【無料】
人気記事【Zoom】会議などの案内メールのテンプレート【セミナー時にも使える】