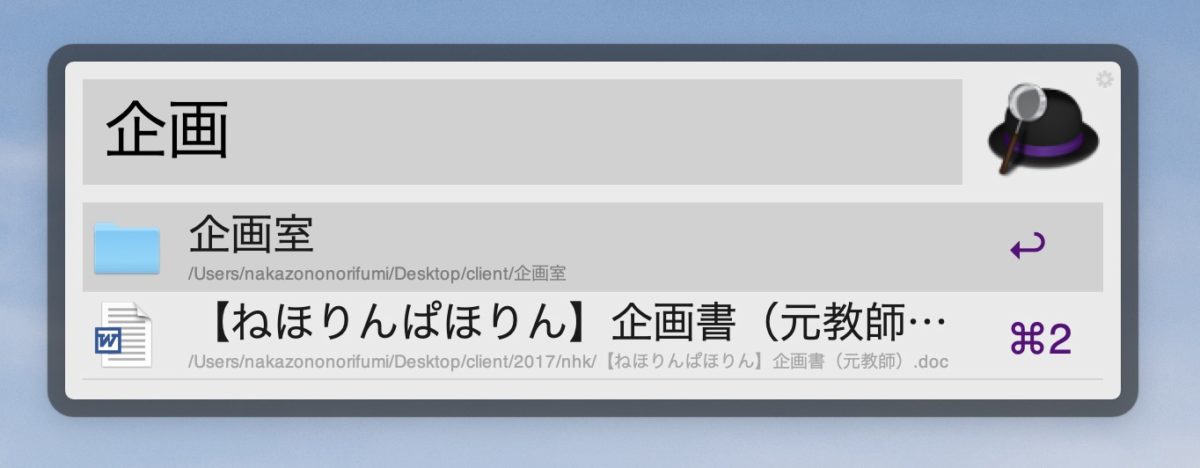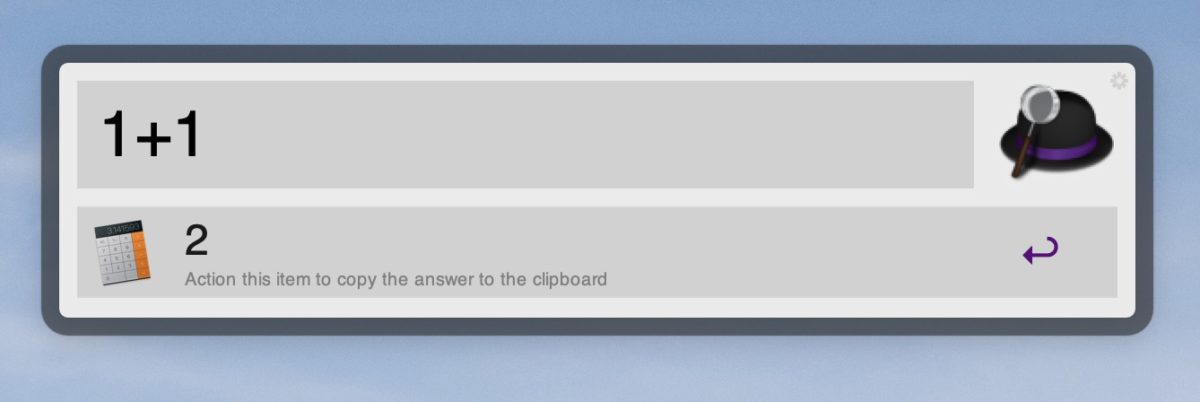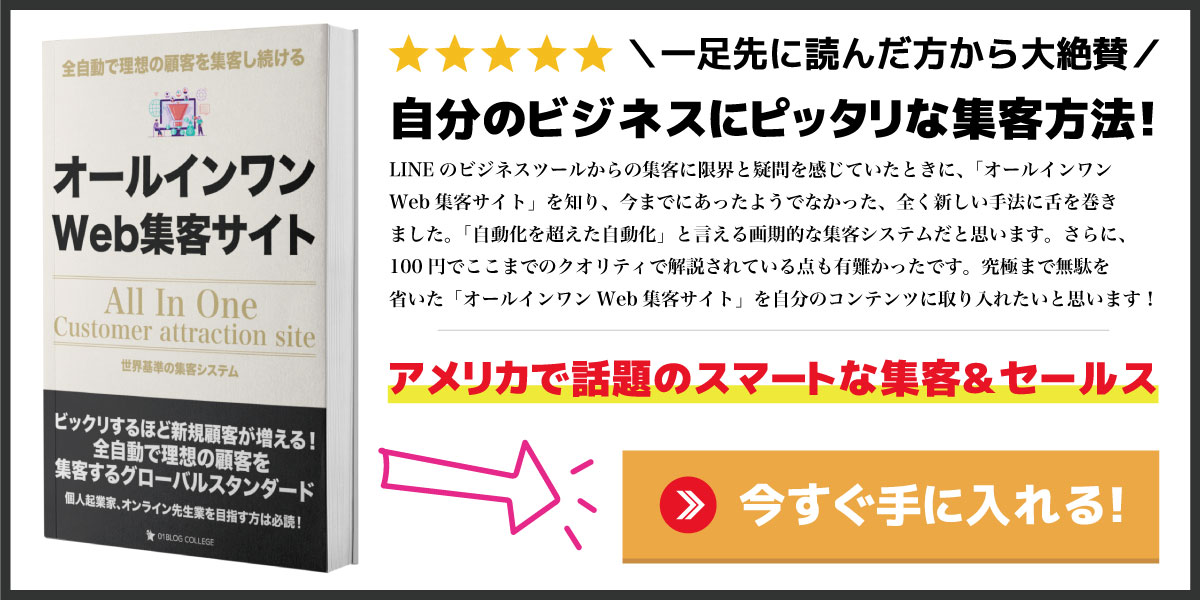【困らない】ファイル&フォルダを一発で見つける方法【初心者管理術】
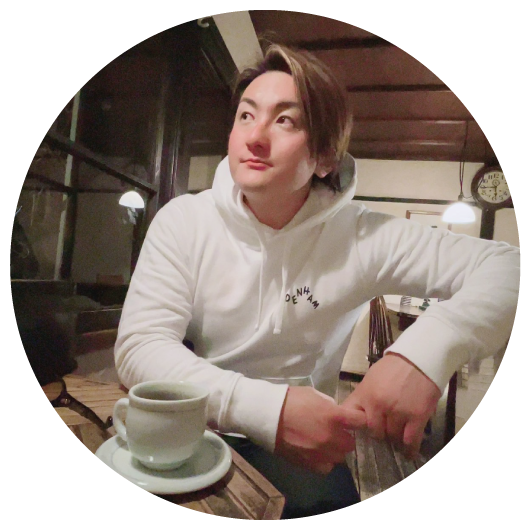
こちらから確認することができます↓

ファイルが見当たらないと困った時「あれ?おかしいな、、、ファイルがないぞ?もっと簡単に、ファイルの場所までたどり着ける方法ないのかな、、、。」
今回の記事は、ファイルが見当たらないときや、探しているファイルやフォルダ管理が上手くできていない人に参考となる内容です。
こんにちは、ゾノです。
本記事の内容
- Spotlightを使って一発検索する
- Alfredを使って、さらに便利な環境にする
- ファイルを探す → 検索する思考に変える
この記事は、僕のメモとしても残しておきたいということもあるのですが、きっと、誰かのためになると思うので公開しておきます。
とくに、『Spotlight』はMacに最初から入っている機能ですので、試してみてください。
結論として、僕が使っているのは『Alfred』で、こちらのほうが細部まで手が届くのでおすすめです。
ファイル&フォルダを一発で見つける方法【初心者管理術】
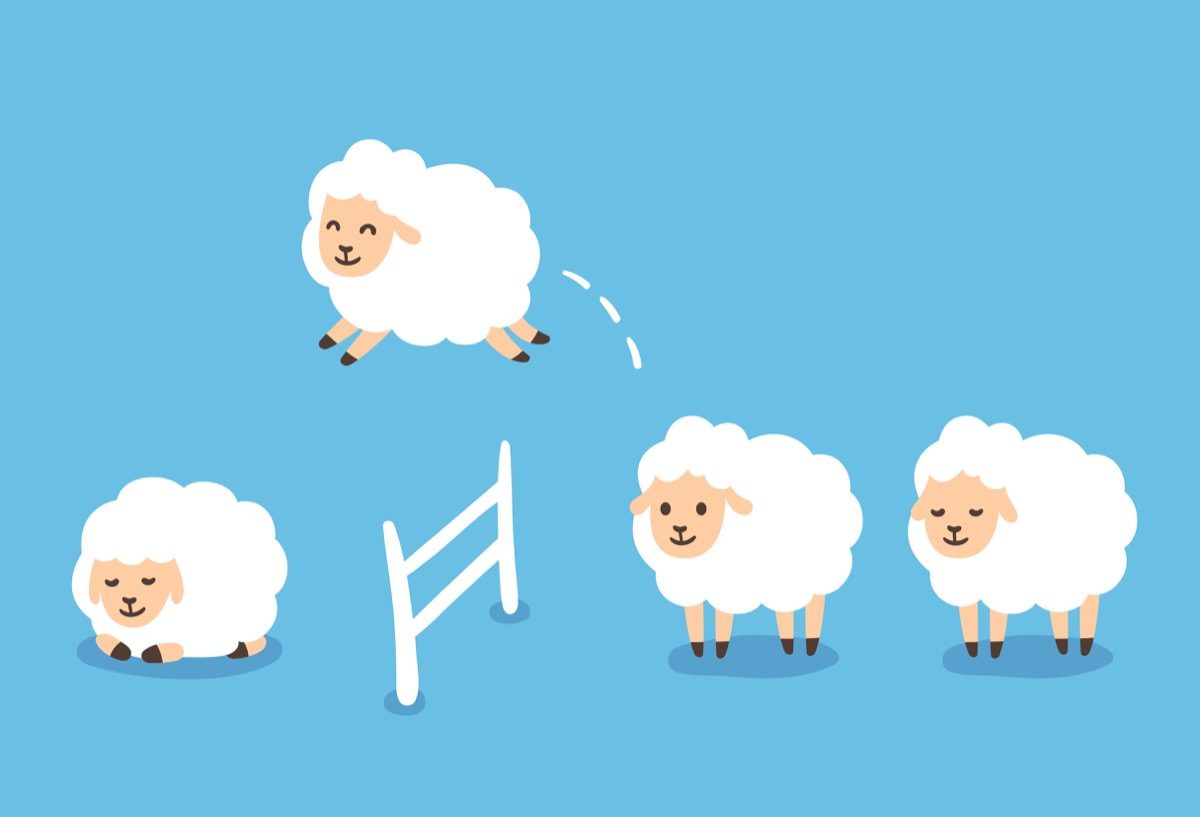
ファイルやフォルダを探したりするのは、言うまでもなく時間がかかります。何よりも面倒ですよね。それを解決するために、ランチャーアプリを使いましょう。
ランチャーアプリとは?
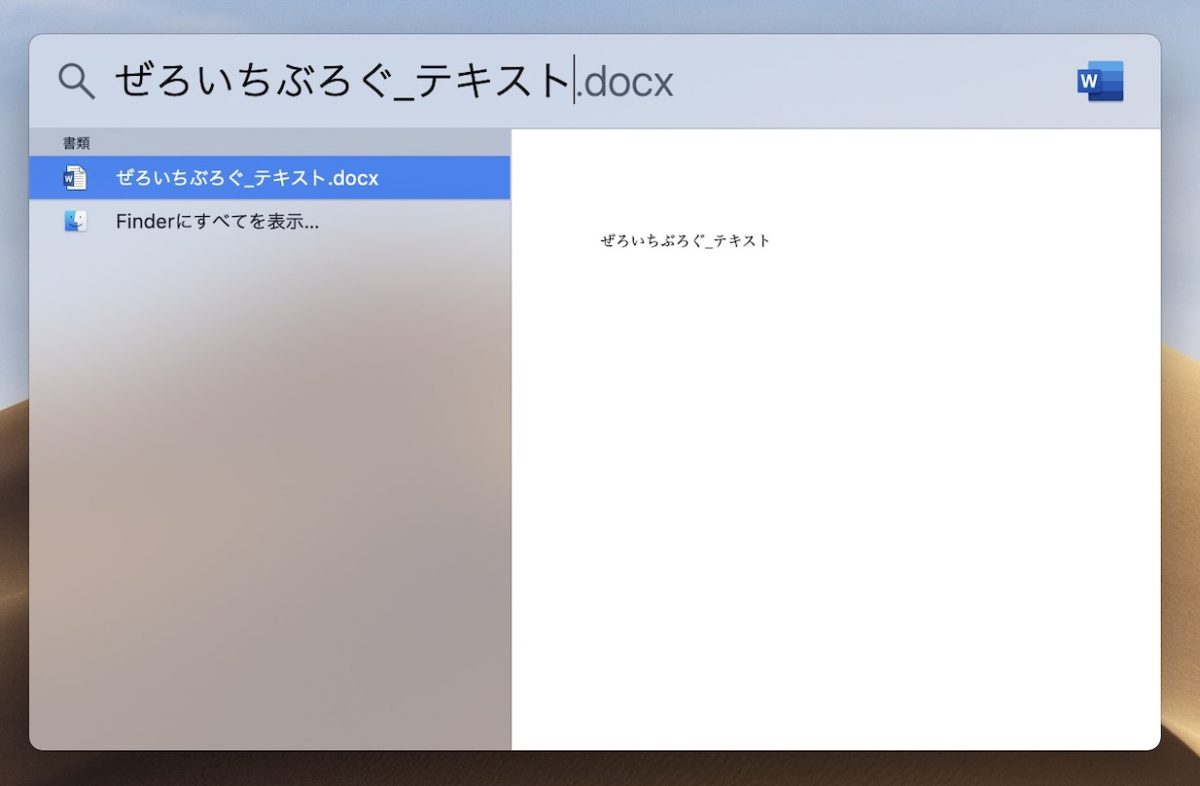
例えば、上記のようなことができます。
ファイルやフォルダ、アプリなどをすぐに起動することができるものです。
いちいちとフォルダを階層をたどって、ファイルを探す必要がない、ということです。もちろん、ファイルはきれいに整理整頓しておくのがベストです。基礎的なファイル管理はこちらの記事でまとめていますので、読んでおくことをおすすめします。
参考記事:基礎的なファイル管理
ファイル名称の付け方とフォルダ整理【パソコンが散らかる原因】
ファイル整理やフォルダ整理に困っていませんか?ファイルは正しく名称を付けて、フォルダも整理整頓をすればパソコンがきれいにまとまります。同時に作業も捗るので、パソコンが散らかる原因を見つけて、すぐにファイルが見つかる環境を作りましょう。
なぜ、使うことがおすすめなのか?
パソコンって、基本的には便利なんですが、操作が結構面倒なときがあります。
たとえば、ファイルを探すことを考えても、こんなにステップがあります。
- ファイルがどこにあるかを考える
- マウスでカーソルを動かして、フォルダに合わせる
- フォルダをダブルクリックして開く
- フォルダの中からファイルを見つけてカーソルを合わせる
- ファイルをダブルクリックして開く
これが、一発で解消できるので、ランチャーアプリはおすすめです。
- ランチャーアプリを起動
- ファイル名を2文字くらい入力する
- エンターキーを押す
こんなに簡単になります。しかもマウスは不要です。
慣れないことは、したくないよ
5年くらい前なんですが、僕はできるだけ慣れないことはしたくないという考えだったのでランチャーアプリは使っていませんでした。
ファイル整理はちゃんとやっているし、別にデスクトップから階層をたどっていって見つけりゃいいじゃん、、、と。
もちろん、最初は使い方とかに戸惑いはありますが、使うと効率アップします。
ファイルやフォルダを探すコツ = 『Spotlight』を使って一発検索する
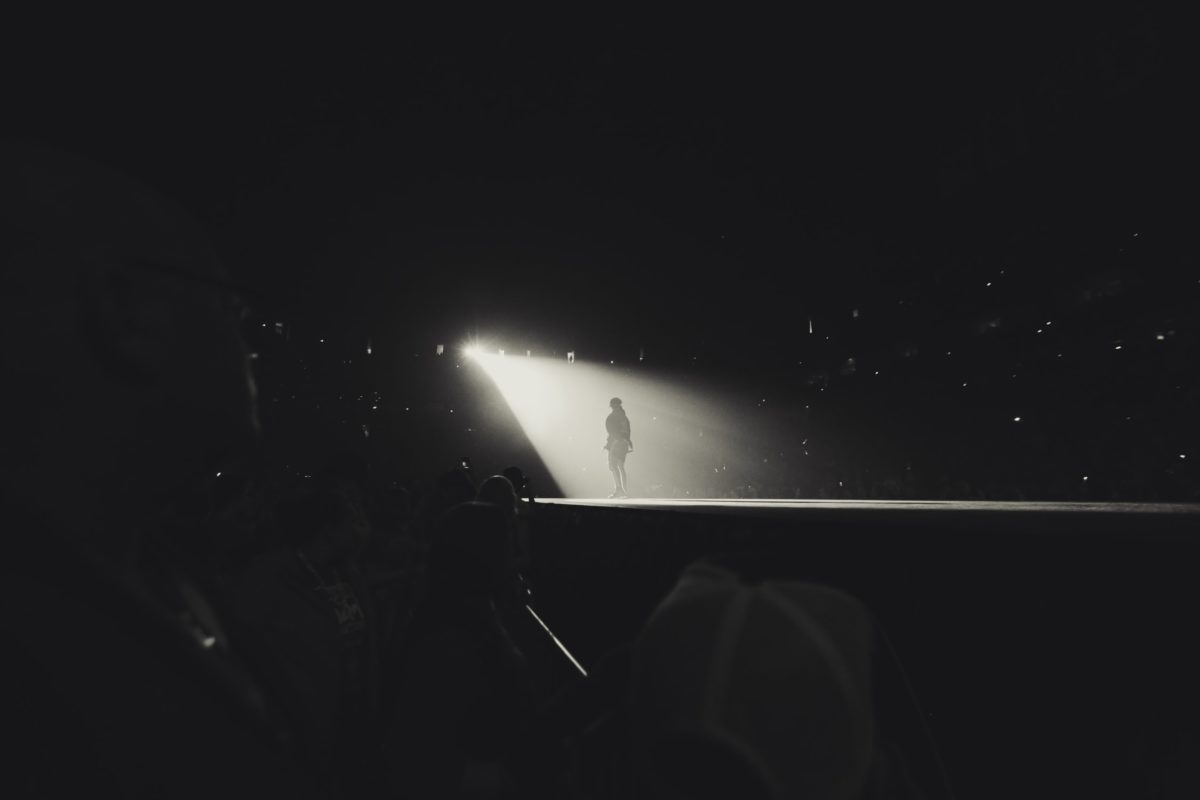
Macに最初から入っているSpotlightの簡単な使い方です。
手順①:『Spotlight』を起動する
画面向かって右上隅にある虫眼鏡アイコンをクリックするか、「command + スペース」を同時に押すと、この画面が出ます。
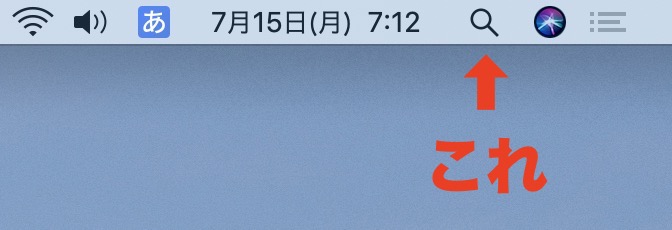
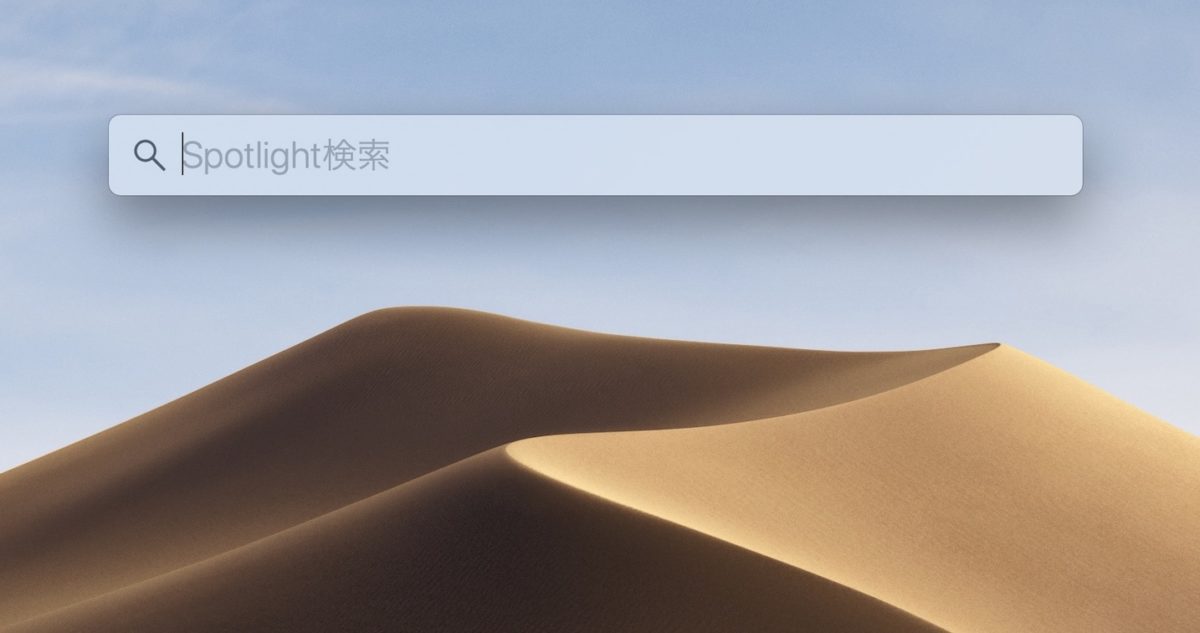
手順②:文字を入力して調べる
ファイルの頭文字を入力すると検索できます。
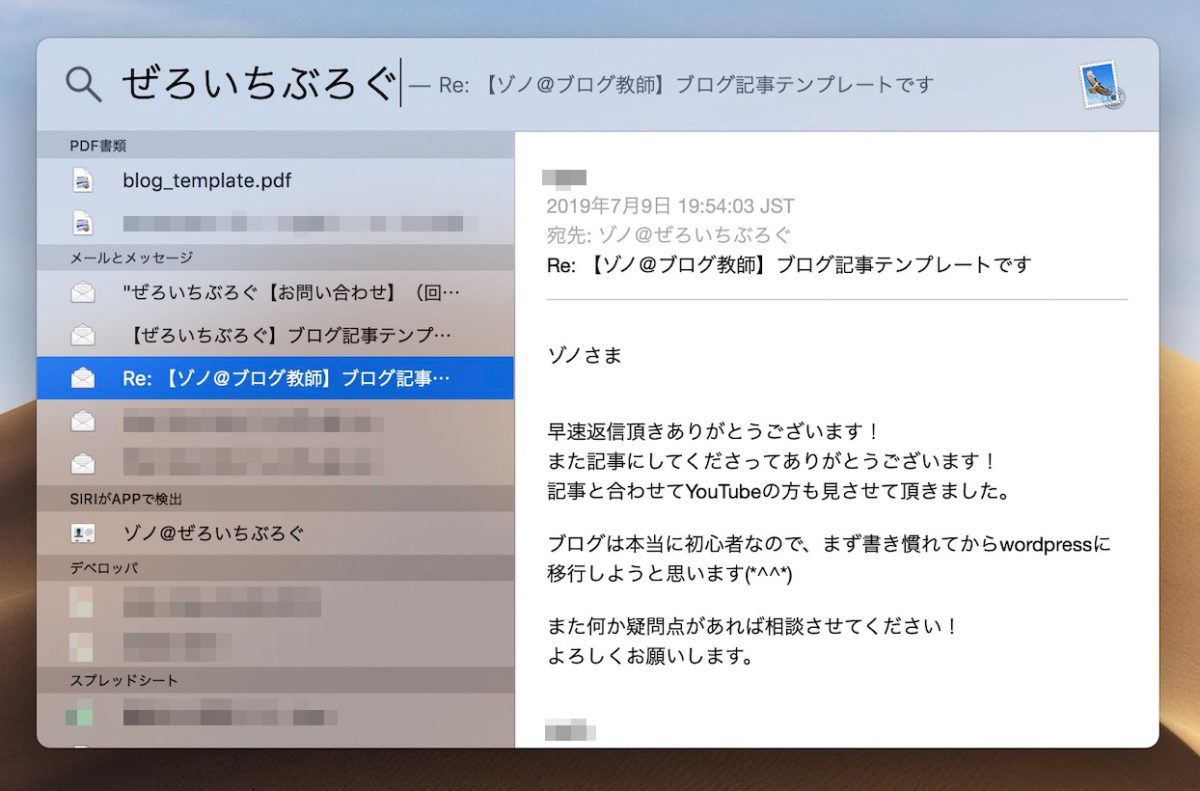
ちなみに、メール本文に読者様が掲載している内容の「ブログ記事テンプレート」は、こちらから無料配布しているのでご覧ください。
» 【ブログの書き方】テクニックは勉強しても学べません【テンプレート】
『Alfred』を使って、ワンランク上のファイル&フォルダ管理術を身につける
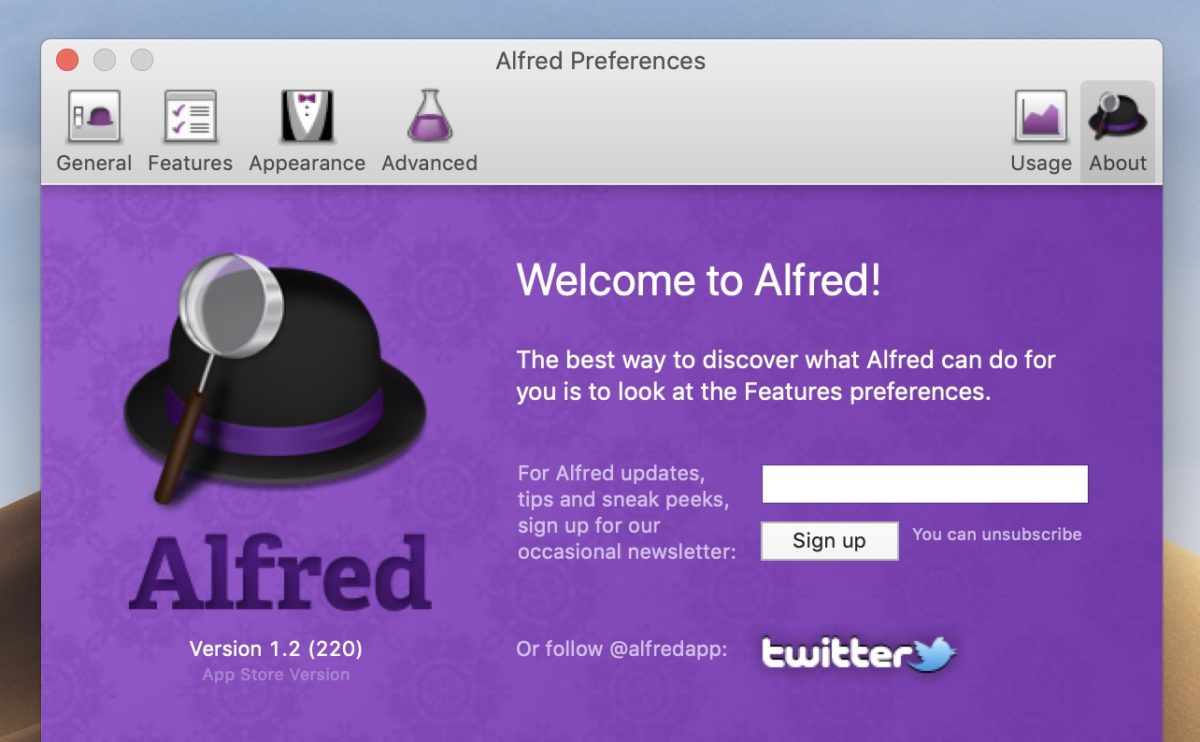
Spotlightと何が違うのかというと、ランチャーアプリ自体からブラウザ検索できるのが、超便利です。
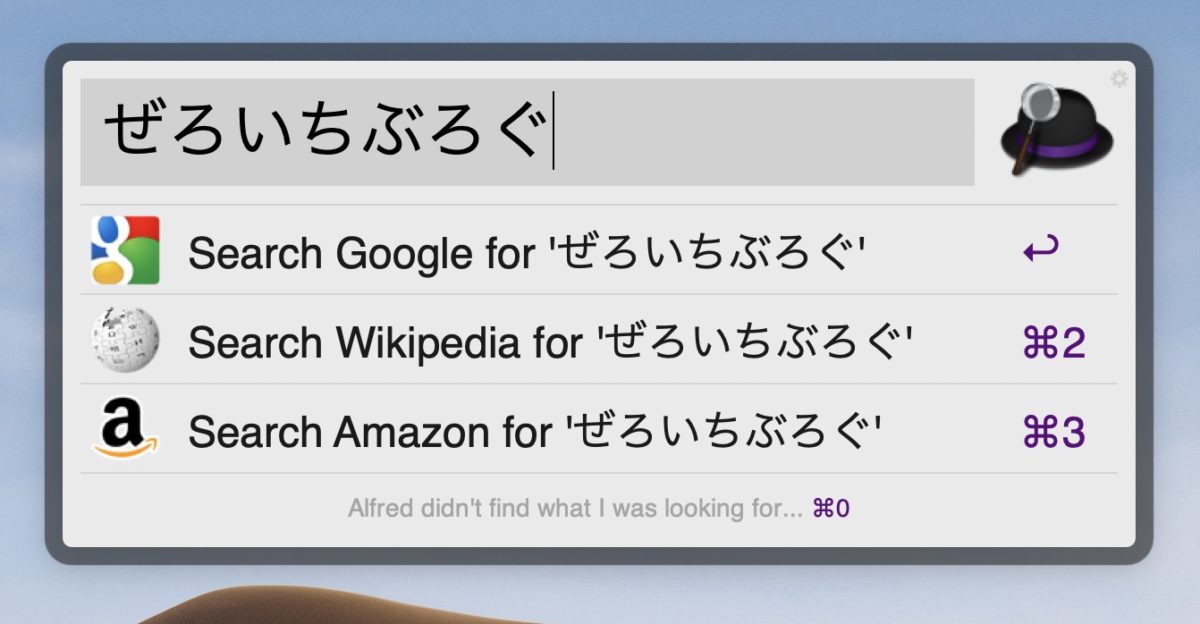
ほかにもあるのですが、今回は割愛します。(※本記事を今後ブラッシュアップしていく予定です)
では、手順です。
手順①:『Alfred』をインストールする
Spotlightとは異なり、最初からMacには入っていないのでインストールが必要です。
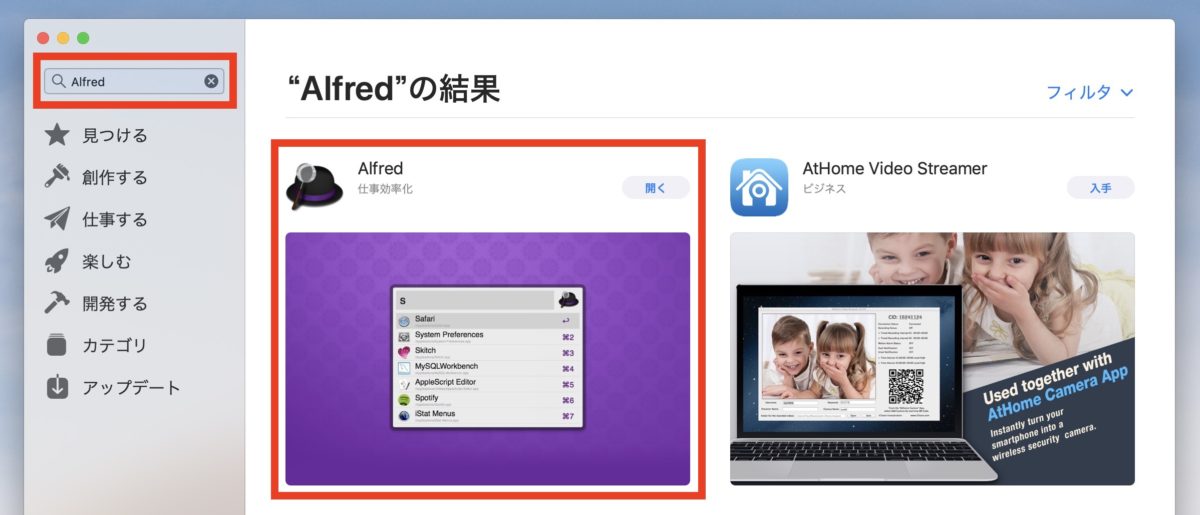
App Storeで『Alfred』と検索してインストール、またはこちらからでもOKです。
» Alfred Powerpack – Take Control of Your Mac and macOS
手順②:基本設定をしておきます
こんな感じで設定しておけば、問題なしです。僕の画面を公開しておきます。
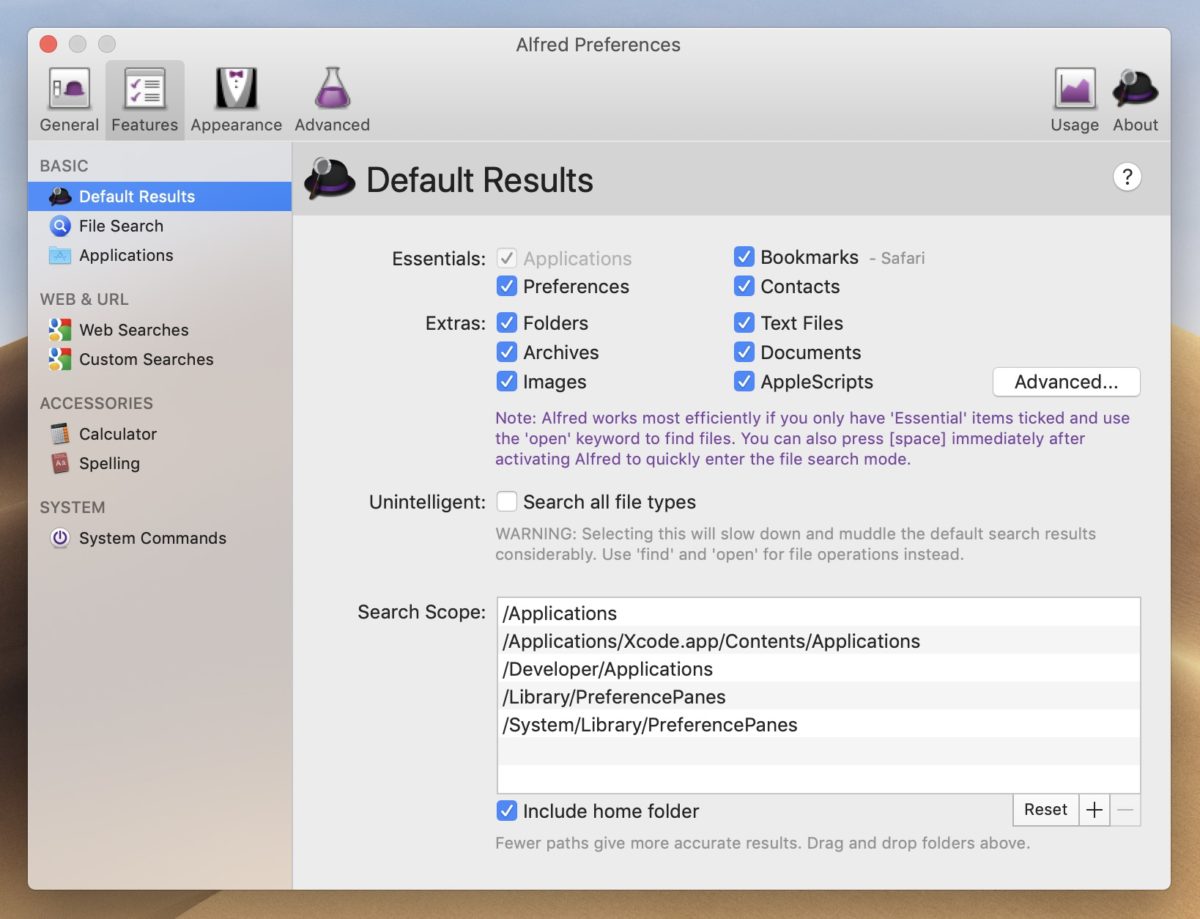
手順③:『Alfred』を起動する
「option + スペース」を同時に押して起動です。設定で起動ボタンは変更できます。
手順④:文字を入力して調べる
僕のMacの場合で「企画」と検索すると、パソコン教室の企画室と、2017年ころにメディア出演依頼があったNHKの番組の企画書が出てきます。
まとめ:ファイルを探す → 検索する思考に変える【管理術】

ファイルは「探す」という感覚から、「検索する」という感覚に持っていったほうがいいです。
こっちから探しに行く or 呼び出す
自分からファイルを探しに行くよりも、「おーい、こっち来て」と呼んだほうが早いです。
なので、SpotlightでもAlfredでも、どちらでもOKなので使ってみると良いと思います。
こういうアプリケーションは、完全に知っているか知らないか、だけです。
とくにSpotlightは最初からMacに入っていて、必ずみんなのMacにも入っていると思うので呼び出してあげてください\(^o^)/
細かいところまでランチャーアプリで操作してみたいという人は、Alfredですね。
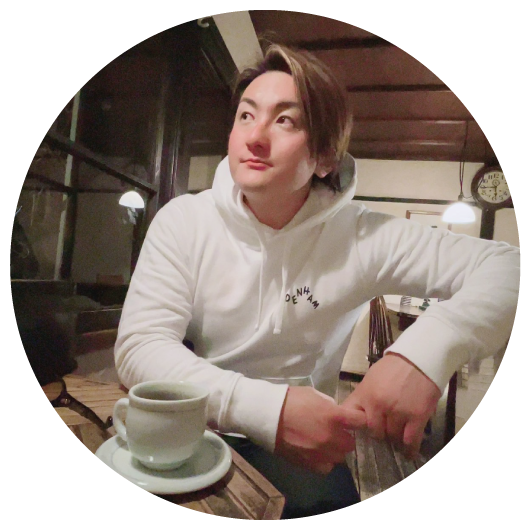
こちらから確認することができます↓
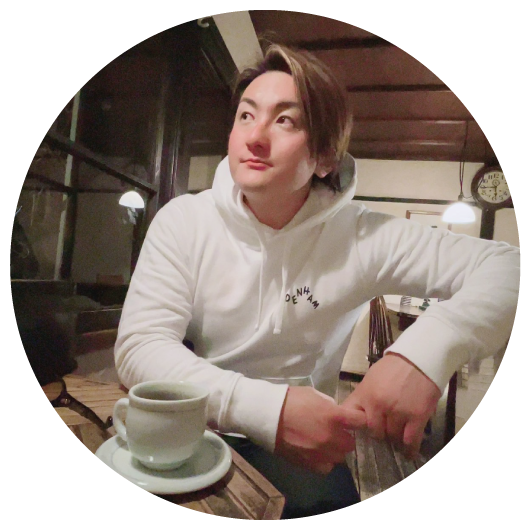
こちらから受け取ることができます↓
お知らせ:厳選した下記のコンテンツがおすすめです
個人から、中小企業様向けに対応しており、Webメディア構築 or リモートワーク(テレビ会議システム)の導入をご検討の方は、ぜひどうぞ🙇
無料コンテンツ
- 先生2.0 〜完全在宅&好きなことで稼ぎ毎日感謝される働き方〜
- ブログ記事テンプレート【基本構造】(無料配布)
- 30分の無料相談会&体験レッスン(オンライン開催)
- 【入門ガイド】経験ゼロ→お金を生み出すブログを開始する完全マップ
有料コンテンツ
- 【1人で完結】完全在宅「リモートワークビジネス講座」
- 【ネット集客】『01blog Boot Camp』【7日間プログラム】
- 【最短1日で完成】ベース構築キット【早期的に、環境を構築しよう】
- 【1つ目の壁】ブログ100記事パートナー【4ヶ月で乗り越える】
- ブログやメディア運営を学べるオンラインスクール【初心者歓迎】
当ブログと他のサイトの圧倒的な違いは、様々な疑問や悩みを解決するために【無料体験レッスン】30分の無料相談会&体験レッスン(オンライン開催)に初回限定で参加できることです。
どうしても分からなかったり、1人で悩むことがあればご相談ください。
その他、ご相談&ご質問がございましたら、お気軽にどうぞ。
» お問い合わせ
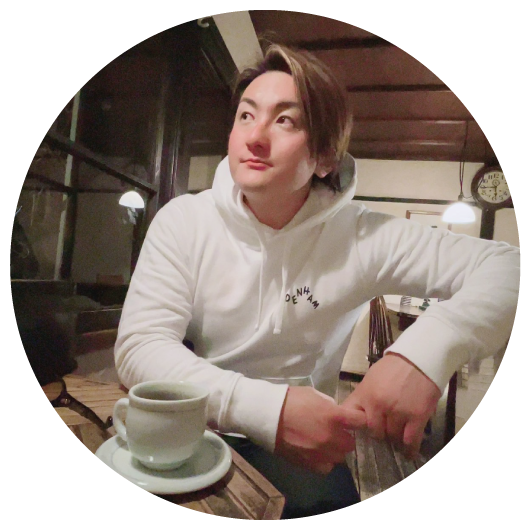
僕は、こんな人です
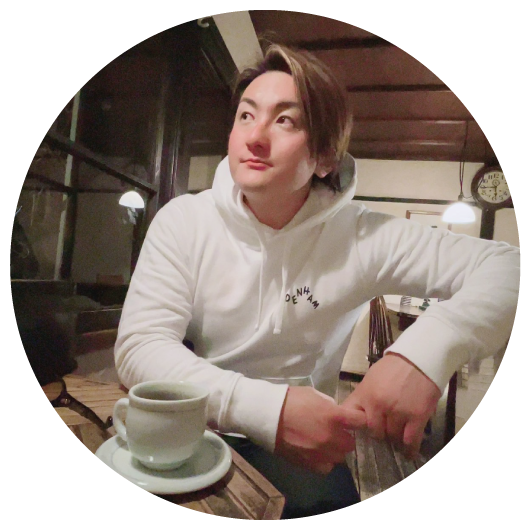
ゾノ@オンラインティーチャー
オンラインティーチャー養成講師(Kajabi特化型)・メディア運営の基礎・ヒット商品企画。『2〜3歩先を行く実験屋』をコンセプトにオンライン社会を前進。手軽にスマホからも学べる『01BLOG COLLEGE』を運営し生徒は累計約510名。「オンラインで先生開業を目指すための講座」を無料配信中!
チップをいただけると、心から喜びます
無料配信【先生2.0】完全在宅&好きなことで稼ぎ毎日感謝される働き方【無料】
人気記事【Zoom】会議などの案内メールのテンプレート【セミナー時にも使える】