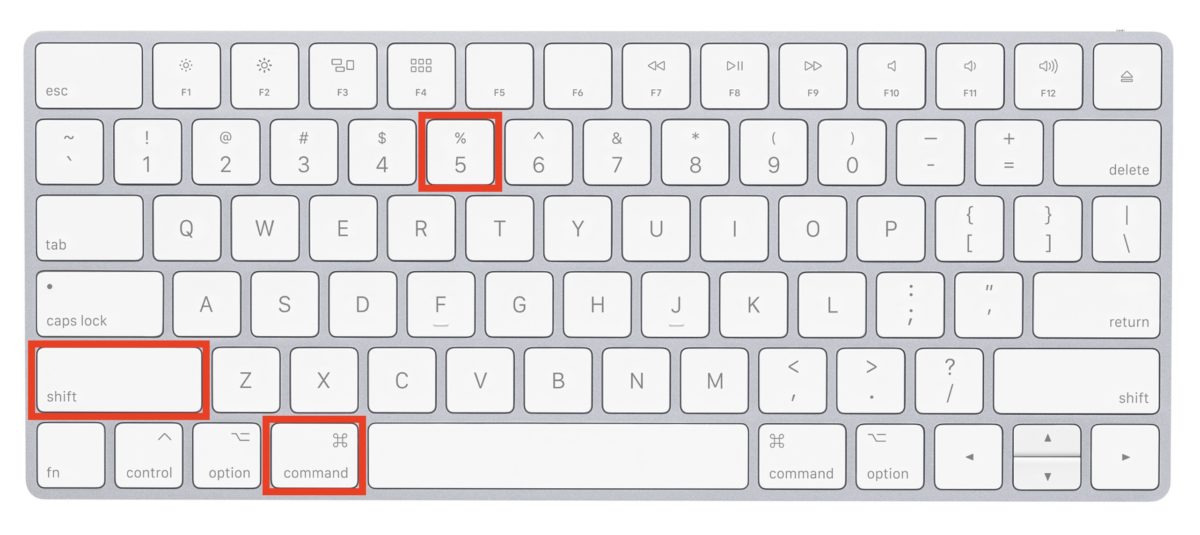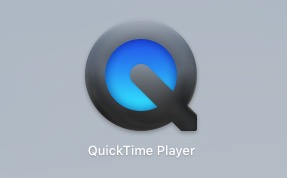【画面収録】動画コンテンツの制作方法は2つあります【Mac】

こちらから確認することができます↓
画面を収録してコンテンツを作りたい人「パソコンの画面を収録してコンテンツを作ってみたいんだけど、どうやってやるんだろうか…。簡単に教えてほしいです。」
今回の記事では、上記のような質問に答えます。
この記事を書いている僕は、現役でWebデザイナー&マーケターとして活動しつつ、ブログを運営しながら生活しています。今では、外出せずに学べるパソコン教室を運営し、ブログ初心者に特化したブログ指導活動にも取り組んでいます。
僕は、2013年にWindowsからMacに変えました。以後、Macを使っているのですが、理由は純正アプリが超優秀だからです。
本記事で紹介する画面録画の方法も、Macの純正アプリと機能でできるのでおすすめです。
本記事の内容
- 画面を収録してコンテンツを作る2つの方法
- 収録したコンテンツをYouTubeにアップする
動画で見る
画面を収録してコンテンツを作る2つの方法

Macで画面収録する方法は2つあります。
まずは、この方法を試してみて操作しやすいほうを選べばOKです。
方法①:「shift + command (⌘) + 5」で画面を収録する
- 「
shift + command (⌘) + 5」を押す - 「
収録部分の選択」をする - 「
オプション」で各種設定 - 「
収録」をクリック - 「
停止(□)」をクリック(「command + control + esc」でもOK)
これだけです。
無音のコンテンツを作りたい場合は、マイクは「なし」でOKです。
この流れを動画で見る
方法②:「QuickTime Player」で画面を収録する
- アプリケーションから「
QuickTime Player」を選択 - メニューバーの「
ファイル」→「新規画面収録」を選択 - 「
録画(●)」の横の「矢印(∨)」で各種設定 - 「
録画(●)」をクリック - メニューバー「
停止(□)」をクリック(「command + control + esc」でもOK)
この流れを動画で見る
収録したコンテンツをYouTubeにアップする
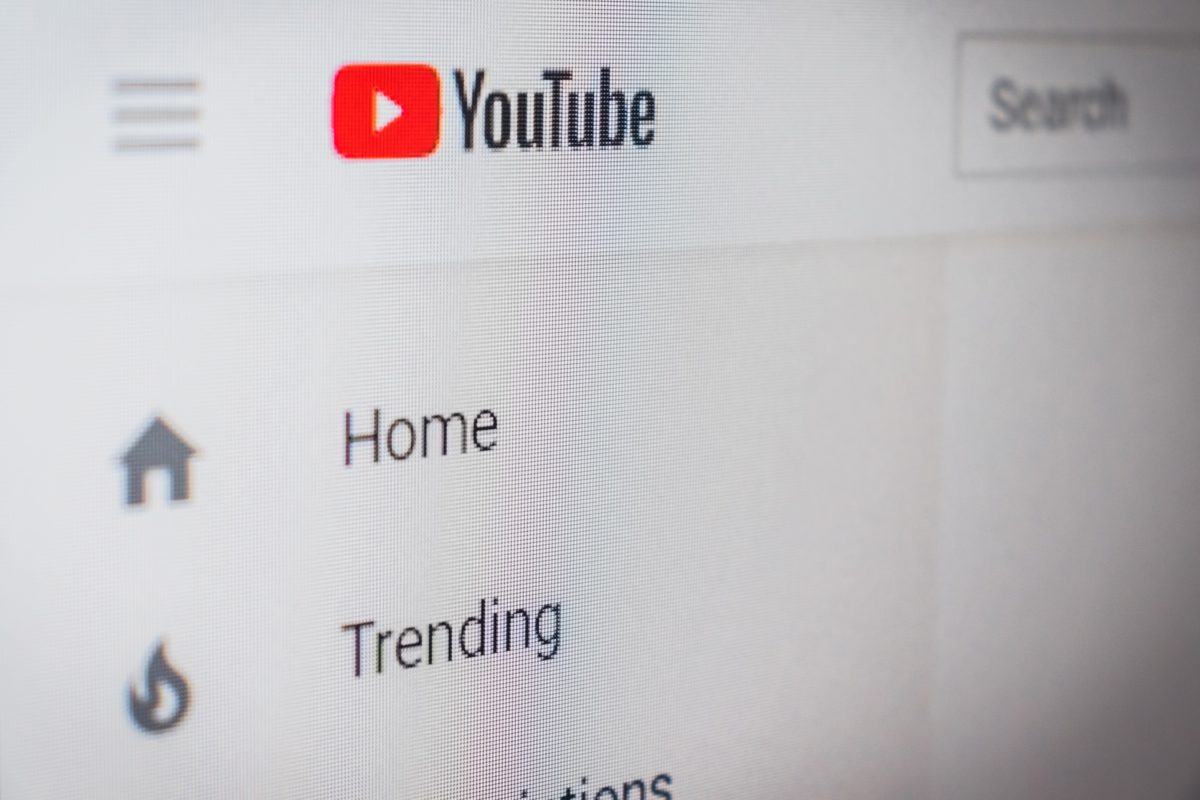
収録した動画をYouTubeにアップする方法をまとめます。
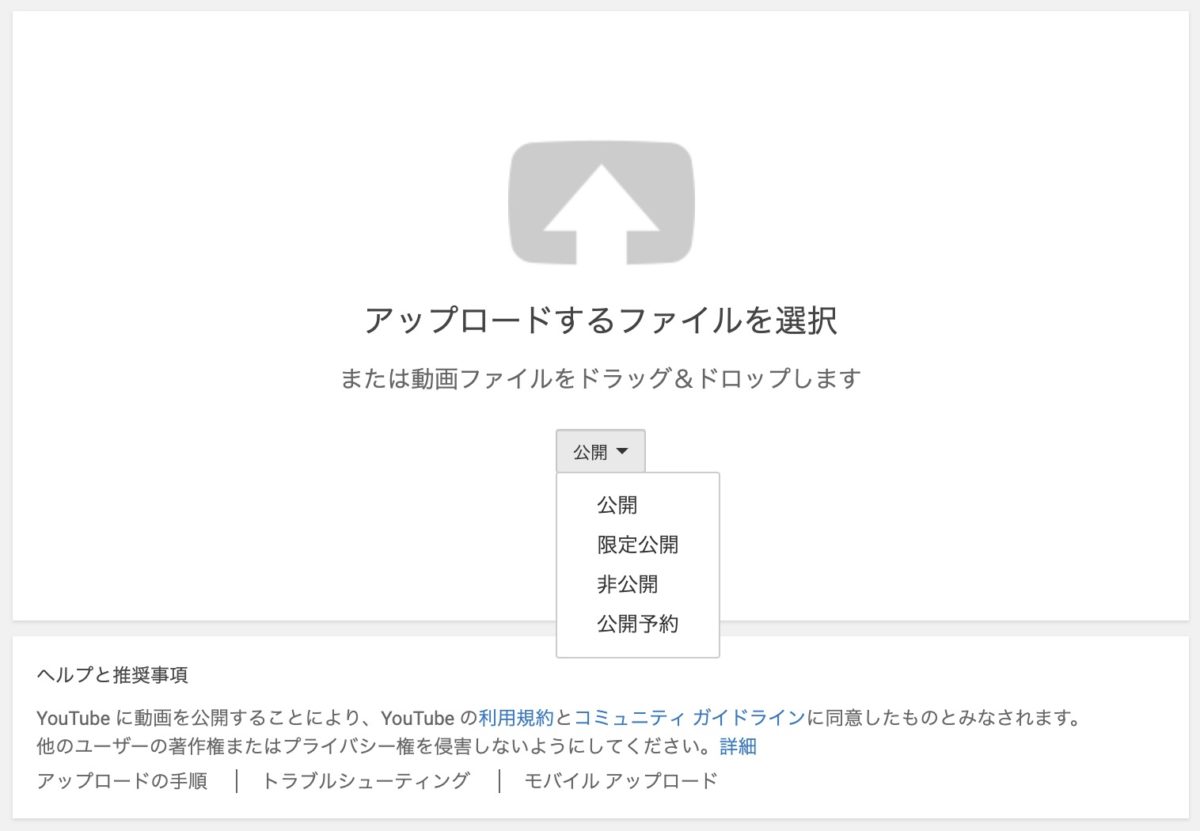
手順は下記のとおりです。
- 「
動画または投稿を作成」→「動画をアップロード」 - 「
プライバシー」を設定してアップロードする
これでYouTubeにアップされます。
まとめ:動画コンテンツの制作方法【画面収録】

動画コンテンツは、こんな感じの流れで簡単に作ることができます。
画面を収録しながら音声を収録して、コンテンツを提供したいというときなどに役立つので使ってみてください。
音声コンテンツの制作方法は下記の記事でまとめています。
音声コンテンツアップ方法
【とても簡単】WordPressの音声コンテンツアップ方法【パソコン】GarageBand
WordPressに音声コンテンツをアップしてみたいと思っていませんか?本記事はWordPressに音声ファイルをアップロードして公開する手順を分かりやすくまとめました。音声コンテンツに取り組んでみたい人はぜひご覧ください。
役立つ余談
「shift + command + 5」は画面収録でしたが、これも覚えておくと便利です。
- 「shift + command + 3」
→ 画面全体スクリーンショット - 「shift + command + 4」
→ 画面選択部分をスクリーンショット
まだ知らなかった人は、試してみることをおすすめします\(^o^)/
僕もはじめて知ったときは感動しました。
こういう細かい感動があるから、Macがおすすめです。
Macの関連記事一覧
Macの関連記事一覧
Macに関連する記事を一覧できるページです。Mac初心者の方や、これからMacを購入してみようかなと考えている方におすすめです。ぜひご覧くださいm(_ _)m

こちらから確認することができます↓

こちらから受け取ることができます↓
お知らせ:厳選した下記のコンテンツがおすすめです
個人から、中小企業様向けに対応しており、Webメディア構築 or リモートワーク(テレビ会議システム)の導入をご検討の方は、ぜひどうぞ🙇
無料コンテンツ
- 先生2.0 〜完全在宅&好きなことで稼ぎ毎日感謝される働き方〜
- ブログ記事テンプレート【基本構造】(無料配布)
- 30分の無料相談会&体験レッスン(オンライン開催)
- 【入門ガイド】経験ゼロ→お金を生み出すブログを開始する完全マップ
有料コンテンツ
- 【1人で完結】完全在宅「リモートワークビジネス講座」
- 【ネット集客】『01blog Boot Camp』【7日間プログラム】
- 【最短1日で完成】ベース構築キット【早期的に、環境を構築しよう】
- 【1つ目の壁】ブログ100記事パートナー【4ヶ月で乗り越える】
- ブログやメディア運営を学べるオンラインスクール【初心者歓迎】
当ブログと他のサイトの圧倒的な違いは、様々な疑問や悩みを解決するために【無料体験レッスン】30分の無料相談会&体験レッスン(オンライン開催)に初回限定で参加できることです。
どうしても分からなかったり、1人で悩むことがあればご相談ください。
その他、ご相談&ご質問がございましたら、お気軽にどうぞ。
» お問い合わせ

私は、こんな人です

ゾノ@オンラインティーチャー
オンラインティーチャー養成講師(Kajabi特化型)・メディア運営の基礎・ヒット商品企画。『2〜3歩先を行く実験屋』をコンセプトにオンライン社会を前進。手軽にスマホからも学べる『01BLOG COLLEGE』を運営し生徒は累計約510名。「オンラインで先生開業を目指すための講座」を無料配信中!
チップをいただけると、心から喜びます
無料配信【先生2.0】完全在宅&好きなことで稼ぎ毎日感謝される働き方【無料】
人気記事【Zoom】会議などの案内メールのテンプレート【セミナー時にも使える】